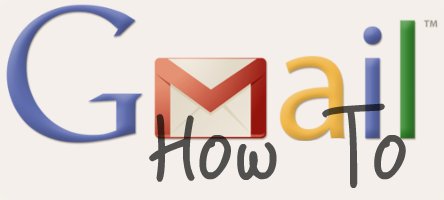
4月23日、ついにGmailの新デザインが、すべてのユーザーに強制適用となりました。多くの人はとっくに移行済みだと思いますが、旧デザインからずいぶんと仕様が変わったため、「まだイマイチ使い慣れない・・・」という方も中にはいるのでは?
米人気ブログ「Mashable.com」が、とても実用的で分かりやすい「Gmail新デザインガイド」を掲載していたので、その記事を元にGmailの使い方をまとめてみました。「忙しくて自分でアレコレ試してみる時間がない」という人は必見です。
Gmailの使い方ガイド
■表示設定編
1. 表示間隔
画面右上の「歯車アイコン」をクリックして、受信トレイの表示間隔を変更。「最小」が使いやすくてお勧めです。旧デザインのような見た目に近づきます。
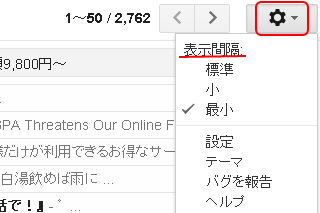
2. ボタンのラベル
新しいGmailでは、メール画面上部の操作ボタンが「アイコン」に変わっています。慣れるまでは、どのボタンが何をするのか、少し分かりづらいところがあります。次の手順で、以前のような「テキスト」ボタンに戻せます:
[歯車アイコン]→[設定]→[全般]タブ→[ボタンのラベル]
「テキスト」にチェックを入れます。
 ↓
↓
3. 重要マークを消す
新しい受信トレイでは、なぜか「スター」マークと「重要」マークが同じ色(黄色)で、しかも隣同士に並んでいます。

どちらも、「特定のメールに“マーク(印)”をつける」という似たような機能なので、「重要」マークを取り除くことにしました。そのためには・・・
[歯車アイコン]→[設定]→[受信トレイ]タブ→[重要マーク]
「マークを表示しない」を選択
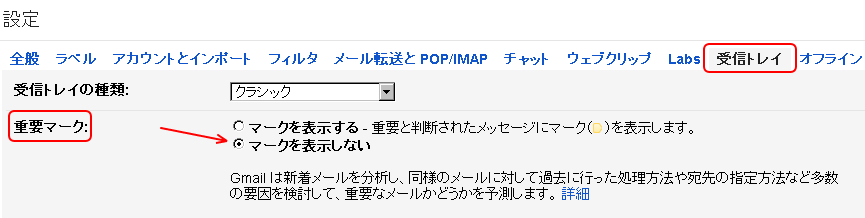
4. スター
もし、「スター」マークと「重要」マークを両方とも残したいのであれば、「スター」の色を黄色以外に変えることをお勧めします。「重要」と簡単に区別するためです。
[歯車アイコン]→[設定]→[全般]タブ→[スター]
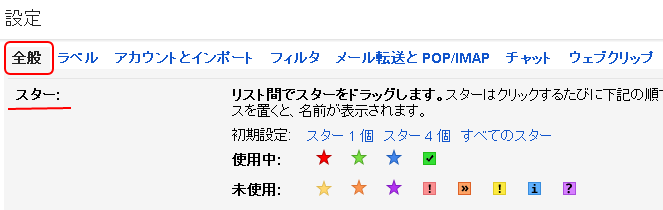
「スター」の代わりに、「!」や「?」など、別のアイコンを選択することも可能です。
5. ラベル
ページ左のナビゲーションバーには、複数の「ラベル」が並んでいます。あまり頻繁に使わないラベルを非表示にして、全体の見た目をスッキリさせてやりましょう。
[歯車アイコン]→[設定]→[ラベル]タブ
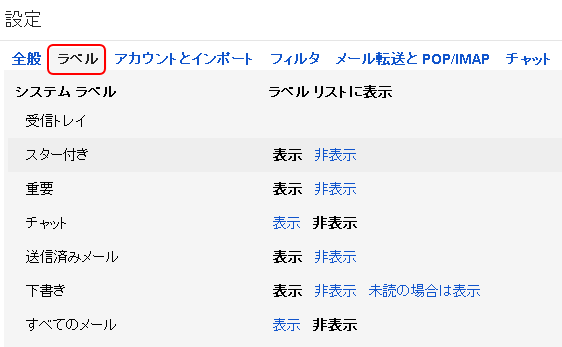
6. サークル
新デザインのGmailは、Google+の「サークル」と連動しています。上述した「ラベル」と同様、ナビゲーションバーに表示するサークルを調節できます。
[歯車アイコン]→[設定]→[ラベル]タブ
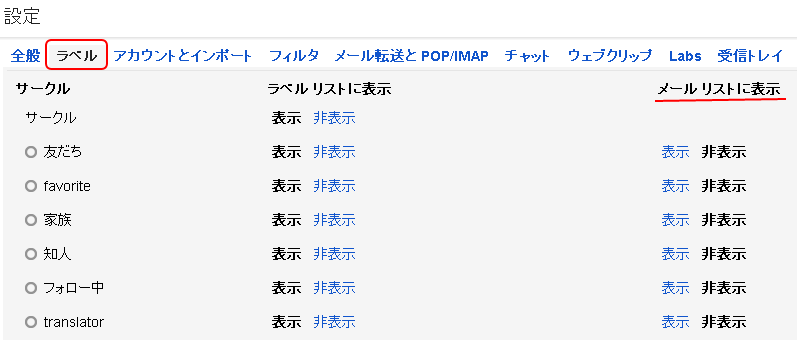
右側の「メールリストに表示」欄をオンにすると、サークル内のユーザーからメールを受け取った場合、メール件名の隣に「サークルタグ」が表示されます。
7. 高コントラスト
新しいGmailのデザインは、基本的に“白”で、人によっては少し明るすぎると感じるかもしれません。「カラーテーマ」を高コントラストに変更すると、ちょうど良い具合にグレーが配色されます。
[歯車アイコン]→[テーマ]→[高コントラスト]
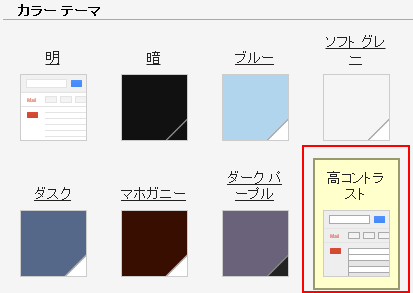
■追加機能編
8. アイコン欄を移動する
新しいGmailのメールプレビューでは、「添付ファイル」アイコンや「チャット」アイコンが右端(日付の横)に配置されます。これらのアイコンを、「スター」や「重要」と一緒に、左側に表示させることができます。
[歯車アイコン]→[設定]→[Labs]タブ
ページをスクロールダウンしていくと、「アイコン欄を移動する」という項目がでてくるので、「有効にする」を選択。

9. Googleドキュメントガジェット
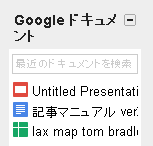 「Googleドキュメント」を左のナビゲーションバーに追加。最近使ったドキュメントをすぐに開いたり、検索できるようになります。Googleドキュメントを頻繁に利用する人には、非常に便利なガジェットです。
「Googleドキュメント」を左のナビゲーションバーに追加。最近使ったドキュメントをすぐに開いたり、検索できるようになります。Googleドキュメントを頻繁に利用する人には、非常に便利なガジェットです。
[歯車アイコン]→[設定]→[Labs]タブ→「Googleドキュメントガジェット」
10. 右側のチャット
新しいラベルやガジェットを追加していくと、徐々に左のナビゲーションバーがゴチャゴチャしてきます。そんな時は、追加機能を使って、チャットパネルを受信トレイの右側に配置すると、バランスが良くなり、各項目に効率良くアクセスできるようになります。
[歯車アイコン]→[設定]→[Labs]タブ→「右側のチャット」

11. 送信取り消し
メールを作成する際に、「送信ボタン」と「すぐに保存ボタン」を間違えてクリックしてしまった経験はありませんか?筆者には、何度かあります。今後のために、ちょっとした“保険”をかけておきましょう。
追加機能の「送信取り消し」を有効にしておくと、「送信ボタン」を押してから数秒以内であれば送信を取り消すことができます。
[歯車アイコン]→[設定]→[Labs]タブ→「送信取り消し」

※ ※ ※
以上の設定で、Gmailの使い心地が一段と向上するはずです。この他にも、便利な機能や使い方のコツなどあれば、教えてください!


















Speak Your Mind