
Facebookのプライバシー管理は、なかなか骨の折れる作業です。しかし、プライバシー設定を怠ると、見られたくないプライベートな情報が、予期せぬところまで流れてしまうことになりかねません。
後で後悔することのないように、少し時間を割いてでも、適切なプライバシー管理はしておくべきです。米『Consumer Reports』が、とても分かりやすい「Facebookプライバシー設定のコツ」を取り上げていたので、ここでまとめて紹介します。
Facebookのプライバシーを守るための心得7カ条
- 基本情報を保護する
- 書き込む前によく考える
- プロフィールの公開設定
- 定期的にプロフィールの“見た目”をチェックする
- 投稿を限定公開にする
- 顔認識(タグ付けの提案)機能をオフにする
- アプリとの情報共有をブロック
- 方法1: すべてのアプリを停止
- 方法2: アプリと共有する情報を選択
- 特定の友達から投稿を隠す
- アカウントの利用解除/削除
- アカウントの利用解除
- アカウントの削除
その1. 基本情報を保護する
■書き込む前によく考える
プロフィールに個人情報を記載する前に、リスクについてじっくりと考えを巡らせてみてください:
- 「勤務先」や「交際関係」、「家族」を特定する必要はあるのか?
- 「宗教・信仰」、「政治観」を公表するべきか?
■プロフィールの公開設定
プロフィールに記載した基本データに、それぞれ適切な公開設定を施します。「勤務先」や「交際関係」、「連絡先情報」などは特に考慮が必要です。
共有範囲を変更するには、タイムラインページで「基本データを編集」ボタンをクリック。
※共有範囲を「友達の友達」に設定するのは、「一般公開」に設定しているのとさほど変わりません
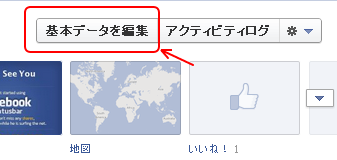
ちなみに、「ユーザー名」と「プロフィール写真」、「タイムラインのカバー写真」は、すべてのユーザーに公開されます。プライバシーが気になる場合は、顔の映っていない写真を用いてください。
その2. 定期的にプロフィールの“見た目”をチェックする
月に1度、自分のプロフィールが他のユーザーにどのように表示されているのかを確認します。必要であれば、特定のユーザーからの目線でチェック。
■プロフィールのプレビュー
- Facebookホームページから自分のユーザー名をクリックして、タイムラインに移動
- タイムラインページ右の「歯車アイコン」をクリックして、「プレビュー」を選択(下図)
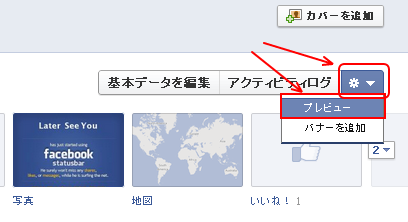
以上の操作で、すべてのユーザー目線から自分のプロフィールを確認できます。特定のユーザー目線で確認するには、ページ左上のボックスにユーザー名を入力(下図)。
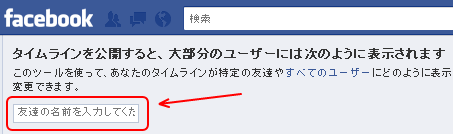
万が一、見られたくない情報を発見した場合は、速やかに「基本データの編集」、もしくは「プライバシー設定の変更」を行ってください。
その3. 投稿を限定公開にする
投稿の共有範囲を一度も変更していない場合、これまでに行ったすべての投稿は、すべてのユーザーに公開されています(各投稿には、「公開」アイコンが表示されている状態(下図))。
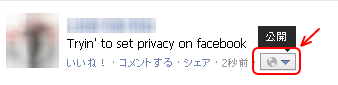
過去の投稿の共有範囲を変更するには、一つひとつ投稿を遡って内容を確認しながら、それぞれに見合った共有範囲(「友達」、「友達の友達」など)を設定するのがベストです。
「投稿数が多くて、一つひとつ変更するには時間がかかりすぎる」という場合には、すべての投稿の共有範囲を、一括操作で「友達」のみに限定する手段があります。
■過去の投稿すべてを限定公開にする:
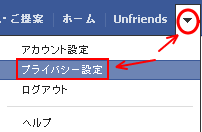
- ページ右上の「アカウントメニュー(矢印アイコン)」をクリックして、「プライバシー設定」を選択
- 「過去の投稿の共有範囲を管理」をクリック
- ポップアップが現れたら、「共有範囲を変更」→「承認」をクリック
以上で、過去の投稿の共有範囲がすべて「友達」に変更されます。
※この一括変更は元に戻すことができません。共有範囲を「公開」や「友達の友達」に再び戻す場合は、個別に変更する必要があります。
その4. 顔認識(タグ付けの提案)機能をオフにする
Facebookには、投稿された写真の顔を自動的に割り出して、人名タグの候補をユーザーに提示する「タグ付けの提案機能」 が実装されています。
例えば、友達があなたの写った写真を投稿した場合、Facebookはあなたの顔を認識して、友達にあなたのタグを追加するよう勧めます。大勢が写った写真をタグ付けする場合などに便利な機能ですが、オンにしたままだと、自分の知らないうちに、写真にタグ付けされる確率が高くなります。
■タグ付けの提案機能をオフにする
- ページ右上の「アカウントメニュー(矢印アイコン)」から「プライバシー設定」をクリック
- 「タイムラインとタグ付け」項目の「設定を編集」をクリック
- ポップアップ画面の一番下にある「あなただと思われる写真が~タグ付けの提案が表示される人」の「友達」をクリック(下スクリーンショット)
- 「タグ付けの提案」ウィンドウが表示されるので、「友達」をクリック→「非公開」を選択して「完了」をクリック
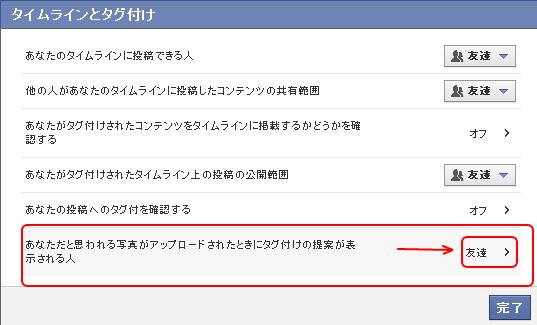
その5. アプリとの情報共有をブロック
あなたの「友達」が、あなたの情報をアプリと共有する場合があります。例えば、あなたの友達が利用している音楽アプリに対して、あなたの好きな音楽が共有されることがあります。これは、友達がアプリに対して「友達リスト」を公開するためです。
アプリとの情報共有をブロックする方法は2つあります。
■方法1: すべてのアプリを停止
この方法を用いると、友達の使うアプリがあなたの情報にアクセスするのを、すべてブロックできます。ただし、あなた自身もFacebookを通じてゲームやアプリ、外部サイトを使用することが一切できなくなるので注意してください。
- ページ右上の「アカウントメニュー(矢印アイコン)」から「プライバシー設定」をクリック
- 「Ads, Apps and Websites」欄の「設定を編集」をクリック
- 「すべてのアプリの利用を停止」リンクをクリック(下)。ポップアップが現れたら、「アプリの利用を停止」をクリック

すべてのアプリを停止しなくても、共有する情報を制限できる方法があります。
■方法2: アプリと共有する情報を選択
アプリで友達に公開する情報の種類を、個々に選択できます。この方法だと、あなた自身のアプリ使用が制限されることはありません。
- ページ右上の「アカウントメニュー(矢印アイコン)」から「プライバシー設定」をクリック
- 「Ads, Apps and Websites」欄の「設定を編集」をクリック
- 「他のユーザーが利用しているアプリとの情報の共有」の「設定を編集」をクリック(下図)
- 「友達が利用しているアプリとの情報の共有」ポップアップが表示されるので、アプリと共有したくない情報のチェックを外す
- 「変更を保存」をクリック

その6. 特定の友達から投稿を隠す
Facebookでは、親・兄弟、親友、同僚といったさまざまな種類の人間関係が、「友達」というラベルでひとまとめになっています。同じ友達リスト内でも、親密度はそれぞれ違うわけで、普段の投稿を見せたくない「友達」がリストの中にいる場合もあります。
すべての投稿を、すべての友達と共有する必要はありません。特定の友達から、投稿を見えなくする方法があります。
■制限リストに友達を追加する:
- ページ右上の「アカウントメニュー(矢印アイコン)」から「プライバシー設定」をクリック
- 「ブロックしているユーザーとアプリ」欄の「ブロックリストを管理」をクリック
- 「制限リストに友達を追加」欄から「リストを編集」リンクをクリック(下図)
- ポップアップ画面左上のプルダウン・メニューから「友達」を選択
- 友達リストの写真が表示されるので、投稿を共有したくないユーザーを選んでクリック
- 共有したくないユーザーにチェックマークが付いていることを確認して、「終了」をクリック

これで、制限リストに追加した友達に対して、共有範囲を「公開」に設定した投稿以外は表示されなくなります。制限リストに友達を追加しても、相手に知られることはありません。
その7. アカウントの利用解除/削除
「もう誰からも見られたくない」、「いろいろと設定が面倒だ」という時の最終手段です。あなたのデータを他のユーザーから完全に隠す方法は2つあります。
■アカウントの利用解除:
アカウントの利用を解除すると、プロフィールや関連するすべての情報がすぐに表示されなくなります。これで、他のユーザーがあなたを検索で見つけたり、あなたの情報を見たりすることはできなくなります。
アカウントの利用を解除しても、あなたのデータはFacebookのシステムに保存されるので、戻りたいときはいつでも戻ることができます。
- ページ右上の「アカウントメニュー(矢印アイコン)」から「アカウント設定」をクリック
- 設定ページ左のメニューから「セキュリティ」を選択(下図)
- 「セキュリティ設定」項目の一番下にある「アカウントの利用解除」をクリック(下図)
- 「利用解除の理由(必須)」を記入して「承認」ボタンをクリック
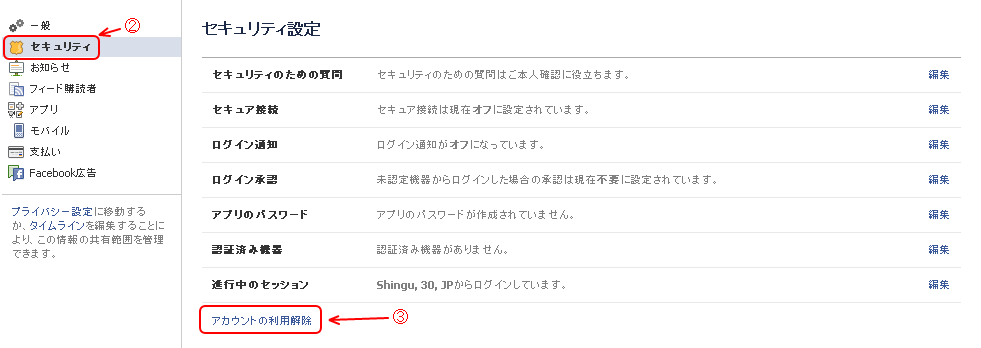 Facebookの利用を再開したくなった時は、同じメールアドレスとパスワードを使ってログインするだけで、すべてのデータが元通りに戻ります。
Facebookの利用を再開したくなった時は、同じメールアドレスとパスワードを使ってログインするだけで、すべてのデータが元通りに戻ります。
■アカウントの削除:
アカウントを削除した場合、すべてのデータは完全に消え去ります。後で元に戻すことはできません。
アカウントを削除する前に、Facebookの自動ログイン(ログイン状態の保持)を解除してください。他のウェブサイトにFacebookアカウントでログインしている場合も、同様にログアウトしておきます。
- 「アカウントを削除」ページに移動
- 「アカウントを削除」をクリック
- ポップアップにパスワードとセキュリティチェックを入力して、「OK」をクリック
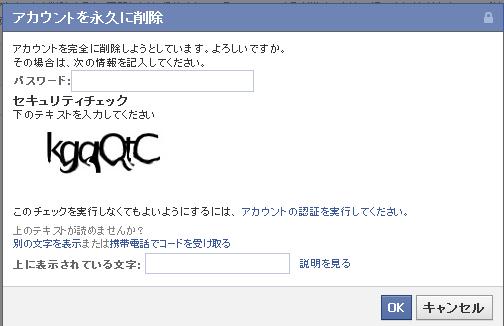
アカウントは、14日後に削除されます。削除待ちの期間中は、「いいね!」ボタンや「Facebookシェア」ボタンの使用を避けてください。
万が一気が変わった場合、14日以内に再びアカウントにサインインすれば、削除プロセスをキャンセルでき、アカウントは元通りに戻ります。
※ ※ ※
Facebookはパブリックな交流場所です。大切なのは、「Facebookのデータは不特定多数に見られる可能性があり、そこでの発言や行動はそのまま実生活に大きな影響を与える」ということを常に意識することです。
参考記事: Consumer Reports「Facebook Privacy Tips」


















Speak Your Mind